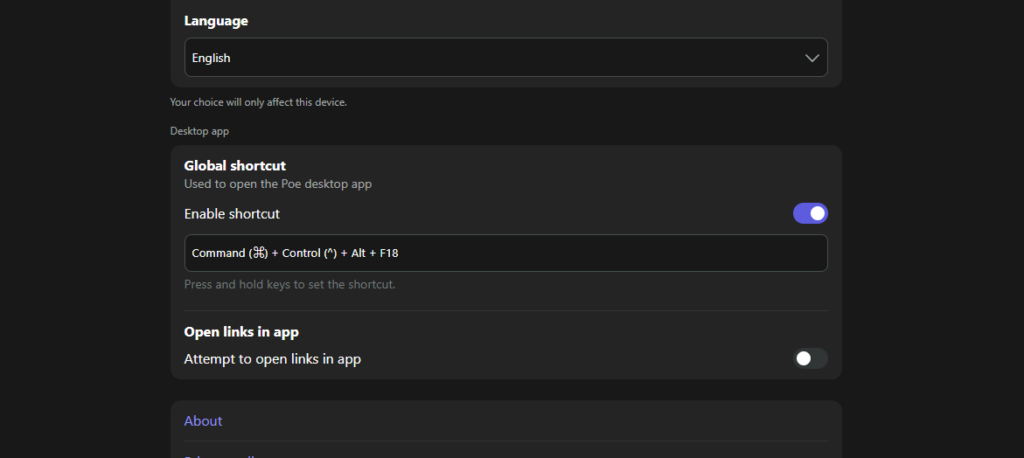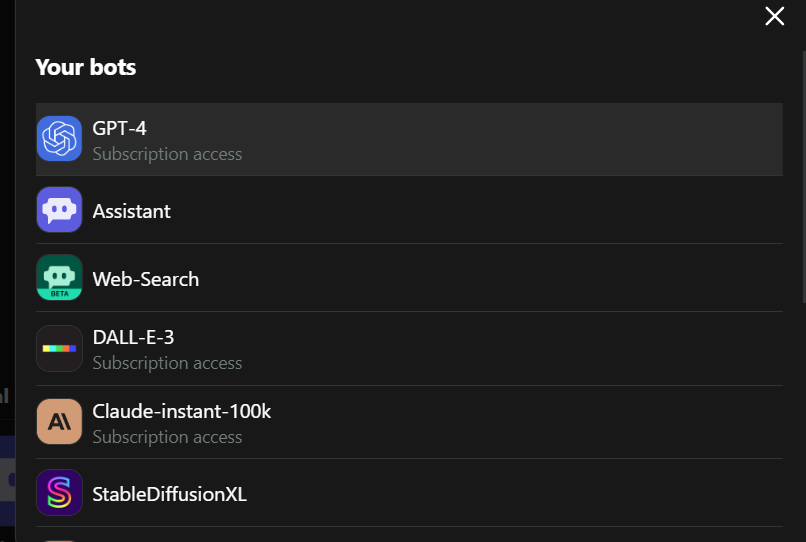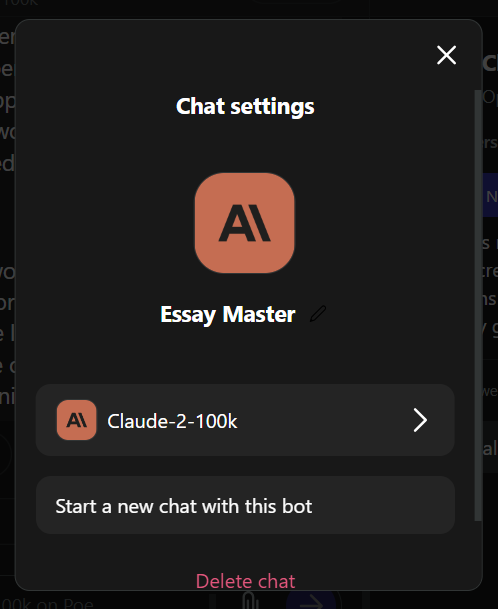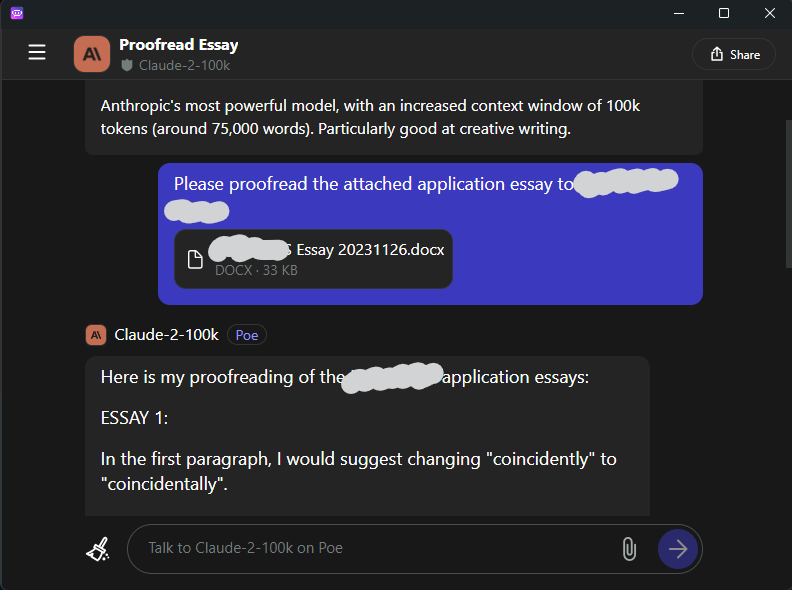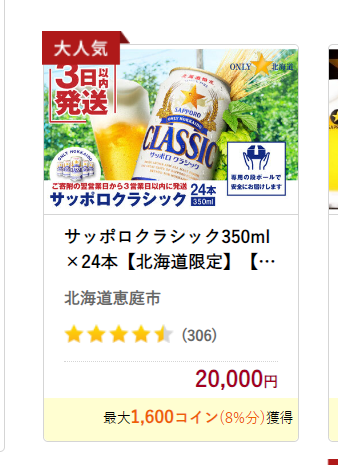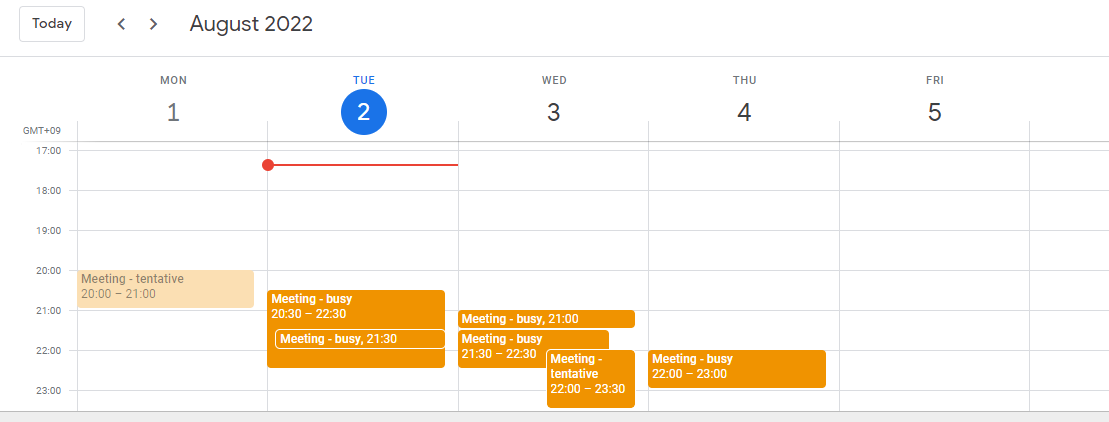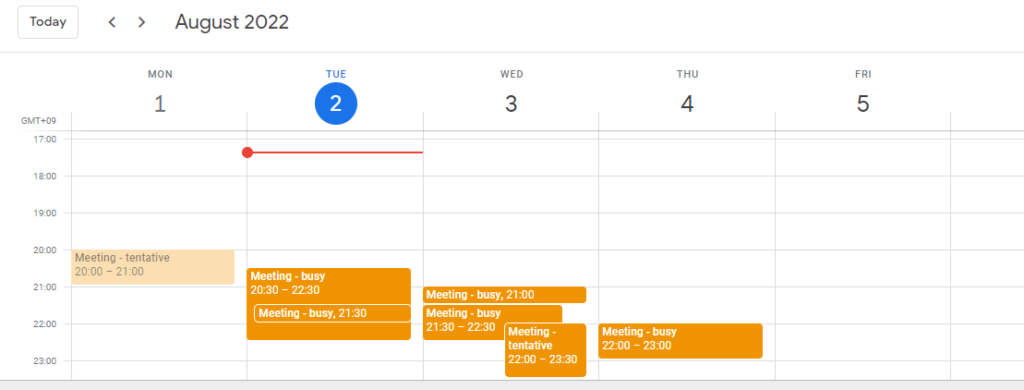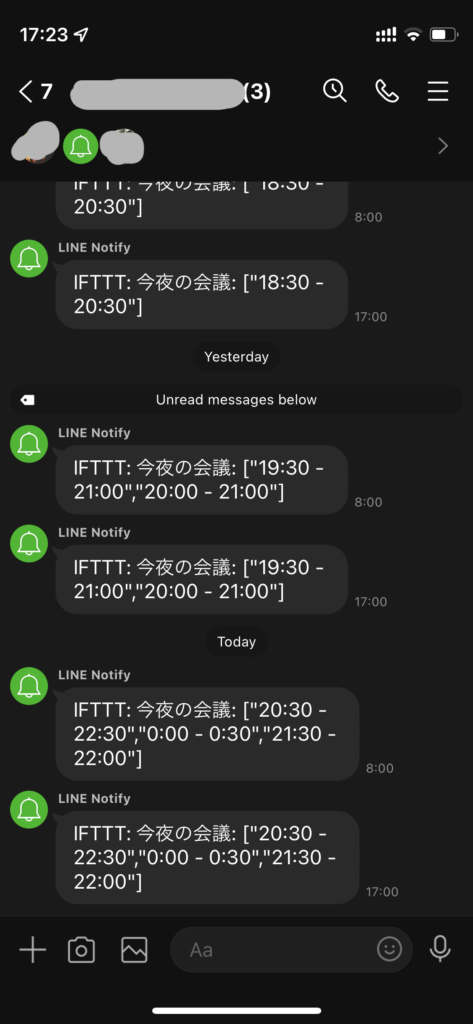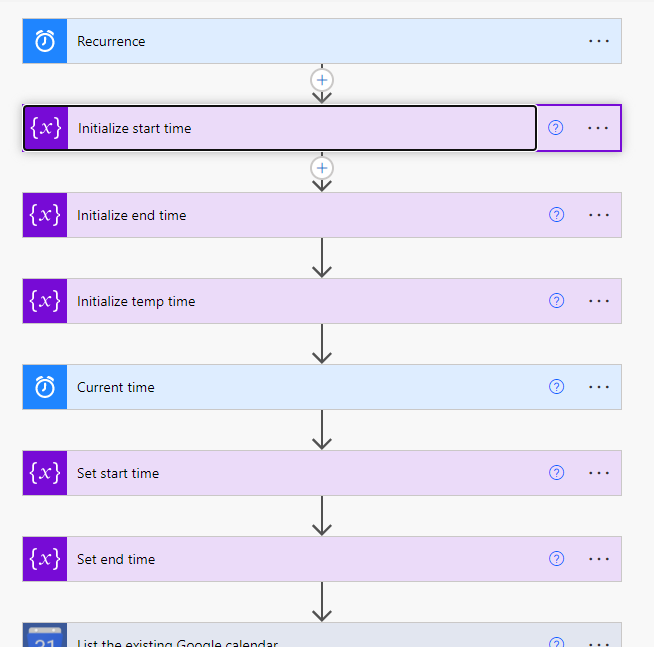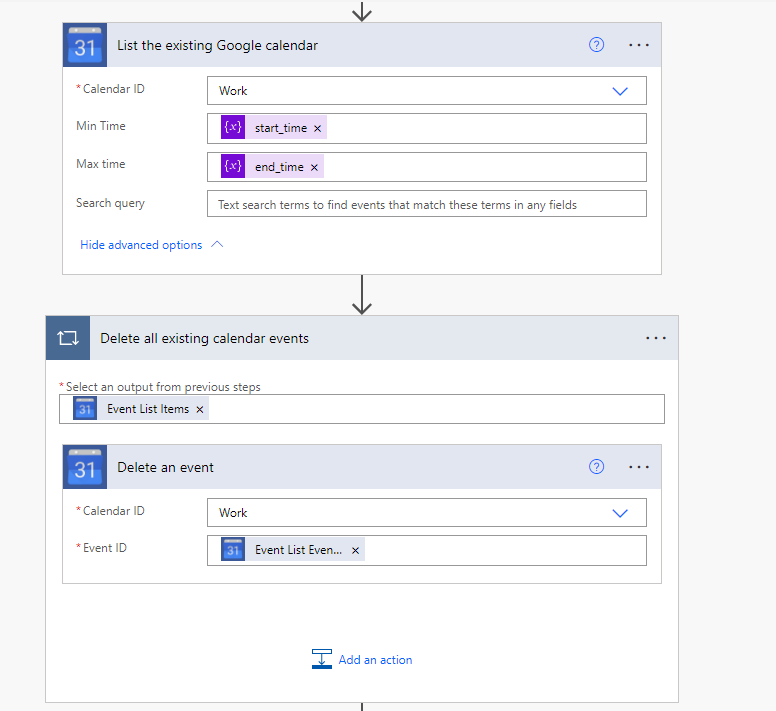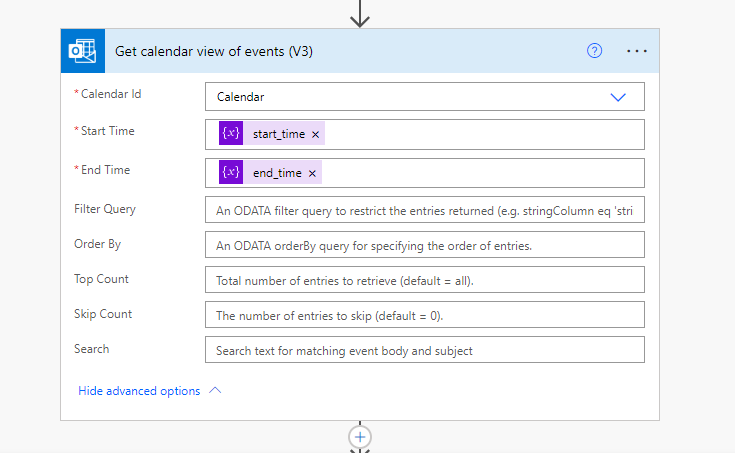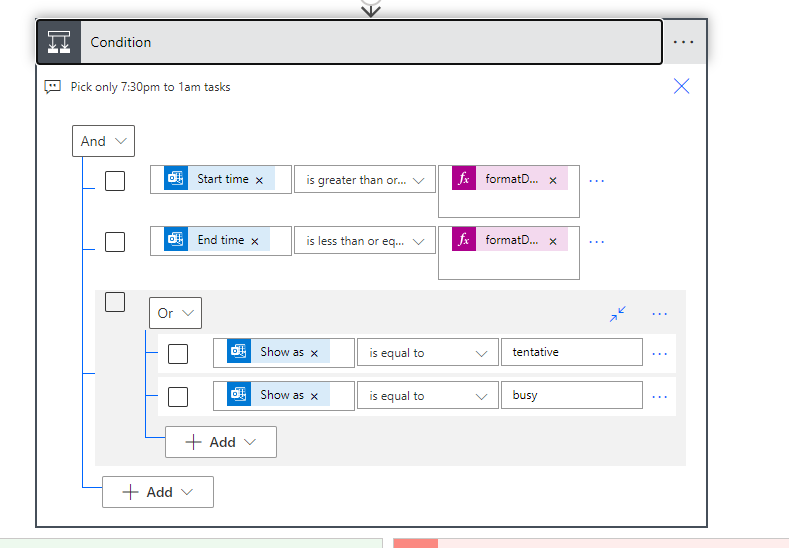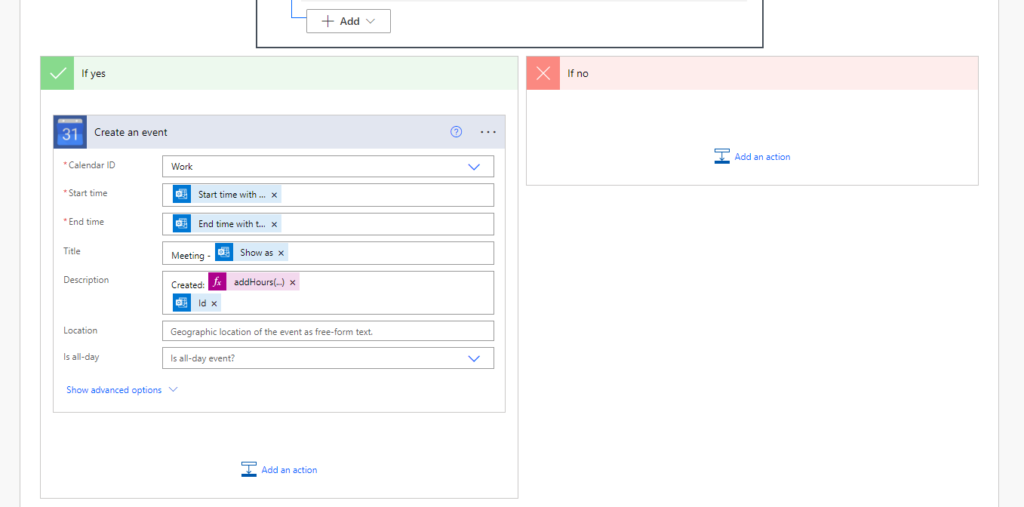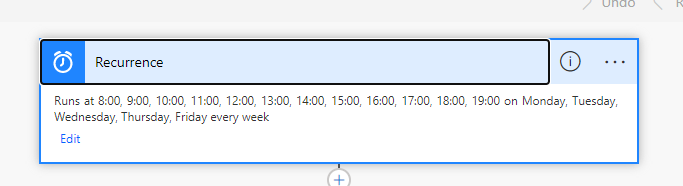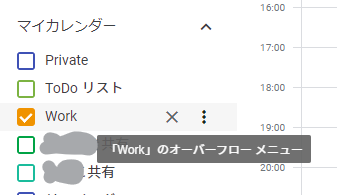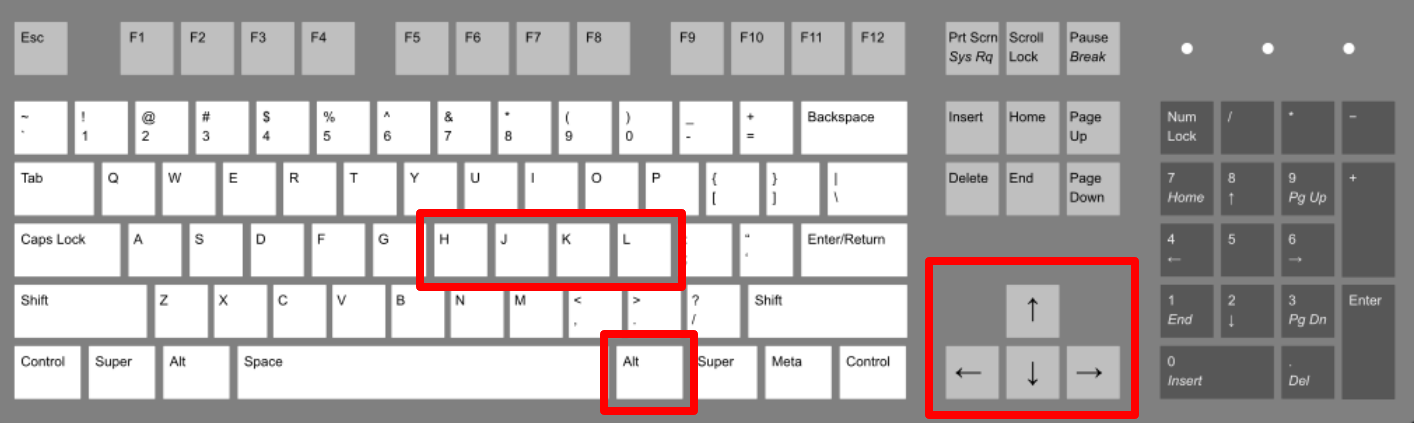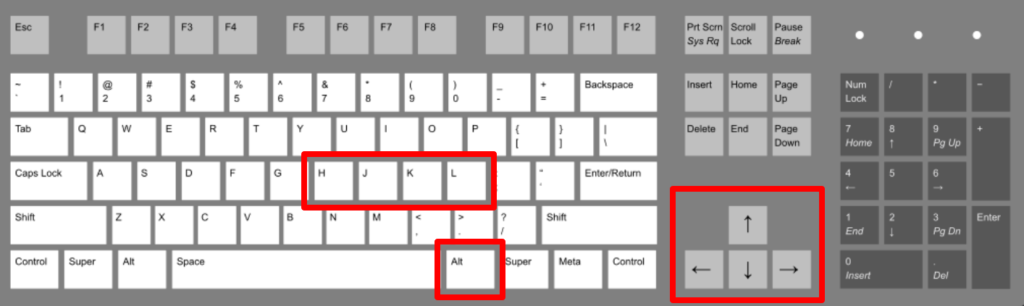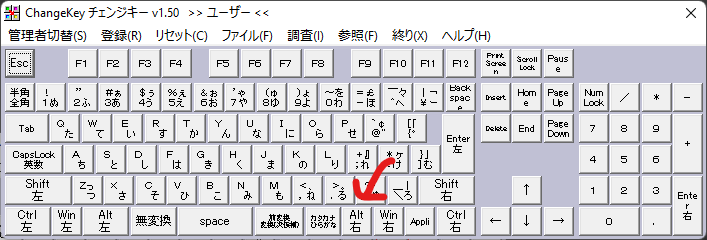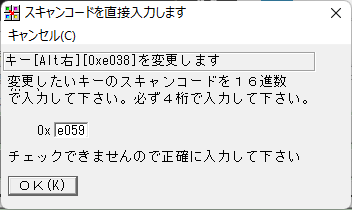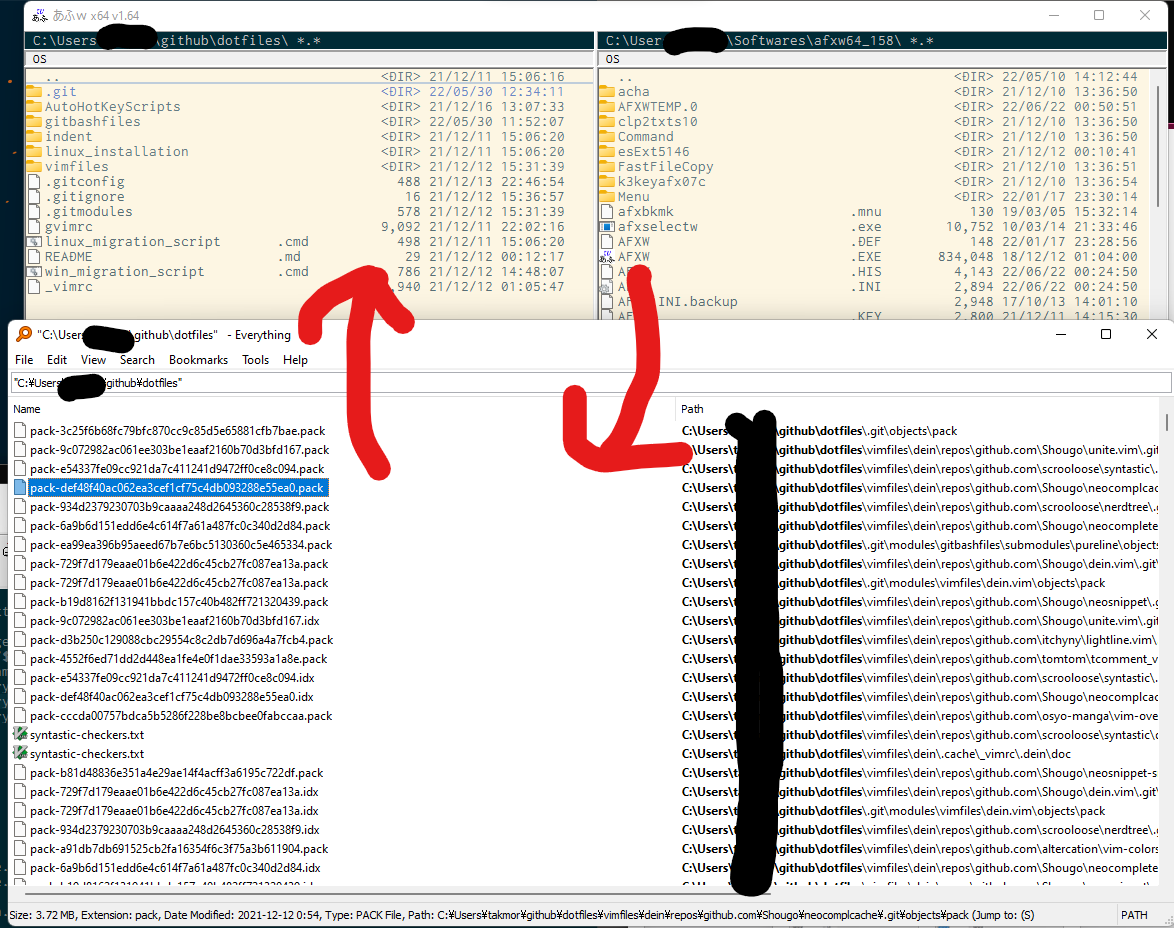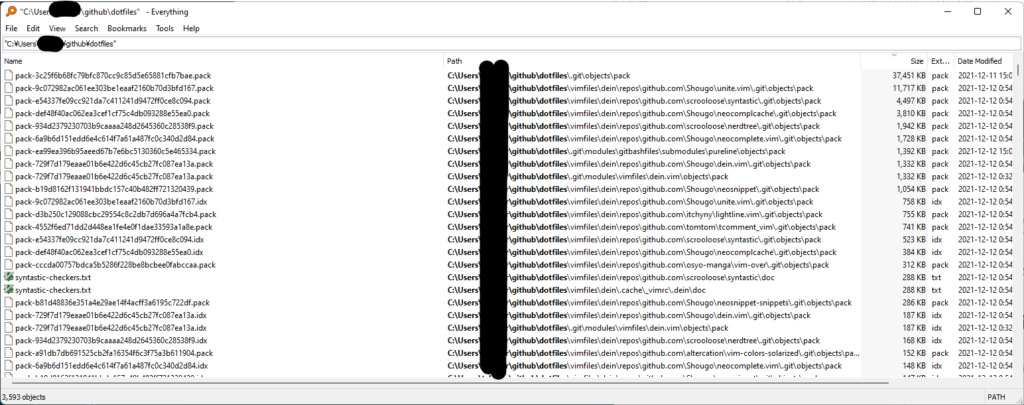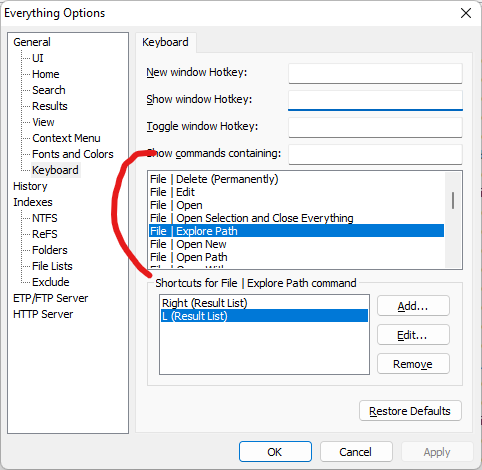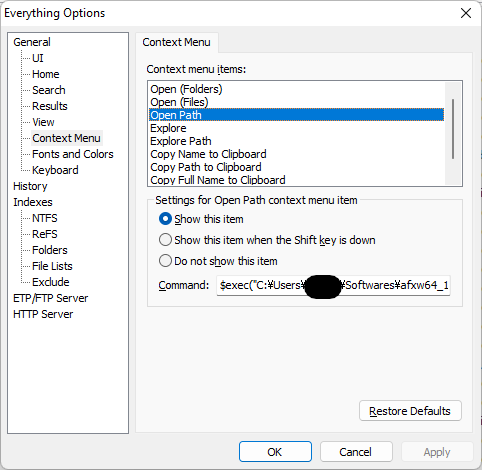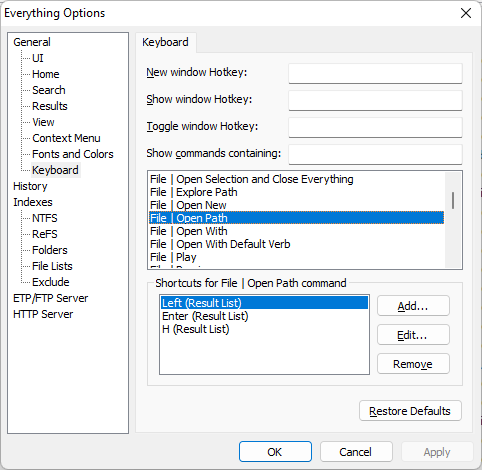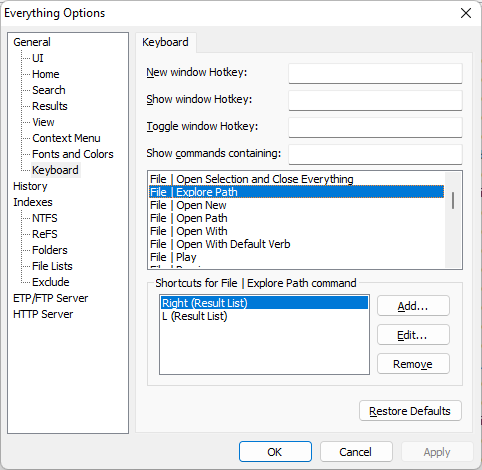Marriott Bonvoy AMEXプレミアムカードなる、マイラーの間で主流となりつつあるクレジットカードがある。
私はANA VISA SFCプレミアムカード、というANAマイルを全力でためるには最も効率がよいカードを利用していたのだが、キャンペーンを機に乗り換え and ゴールドカードへのダウングレードをするに至った。
ポイントをできる限りたくさんゲットするのも効率化。各所でANA VISAカードの改悪が騒がれていて、個人的に気になる内容だったのでポスト。
背景
三井住友VISAカードのサービスが変更となり、ANA VISA プレミアムカードのマイル還元率が1.8%から1.5%に低下した。
従来、「リボ手数料」が含まれる月のご請求には、通常ポイントに加え、ご利用金額200円(税込)あたり0.5%のポイントを還元しておりましたが、2022年8月10日(水)のご請求を以て終了し、新サービスに改定いたします。
https://www.smbc-card.com/mem/cardinfo/cardinfo4010525.jsp
私はコロナ前は海外含めて出張が比較的多く、SFCもJGCもカード保有していたりする。。JGCは最低コストでキープしつつANAカードに決済を全振りしてマイル最大化、というのがこれまでの戦略だったのだが、いつも頭の片隅にあったのは高額な年会費(本会員88000 + 家族会員4400)…
還元率低下を機に乗り換え先を探してみると、Marriott Bonvoy AMEXプレミアムを推しているブログが多数ある。しかし多くのサイトはワイドゴールドのサービス改悪それ自体、およびワイドカードへのダウングレード(金⇒青)について考察しているものがほとんどで、あまりANA VISAプレミアムを生かすか、SFCは最安運用に徹してMarriot Bonvoy AMEXに移行するかという観点では考察されていないようだ。同じカードをずっと使い続けるのも飽きてきたし、期待してたコンシェルジュサービスも正直微妙だったし、試しにどの辺りが損益分岐点になるかざっくり検討してみよう。
前提
SFCを失うのはイヤなので、とりあえずSFCゴールドにダウングレードした上で、カード自体はキープ。ANAカードのほうの家族会員も最悪切ってもいいかもと思いつつ、AMEXだけだと不便な時あるし、とりあえずキープ。
決済はMarriottに集約。
ということで、比較の対象はANA VISAプレミアム vs ANA VISAゴールド + Marriottプレミアムの2枚持ち、ということになる。
年会費の単純比較
現在利用しているANA VISA プレミアムのコストは年額92,400円。
SFCゴールドにダウングレードすると、年額19,150円になる。つまり、73250円の減額。
Marriott Bonvoy AMEXプレミアムのコストは、年額49,500円。
- 年会費 49,500円
- 家族会員 0円 (1枚目無料)
- (ETC発行手数料953円がウザいが、とりあえず計算上はシカトする)
そうするとANA VISAプレミアムをゴールドにダウングレード + Marriott新規加入で、23,750円の年会費減額効果となる。うーんあんまり安くないな、、SFCゴールド。
還元率はANA VISA プレミアム 1.5%に対して、Marriott Bonvoy AMEXプレミアムだと1.25%なので、一般的な1マイル2円説を採用して、いくら以上決済するとANA VISAプレミアムが優勢になるのかというと、
- 23,750(円) / 2(円/マイル) = 11,875 (マイル) <– 年会費差額のマイル換算価値
- 11,875 (マイル) / (1.5% – 1.25%) (マイル/円) = 4,750,000円
つまり何よりもANAマイルが大事なら、年額475万円以上の決済だと、今まで通りANA VISAプレミアムに全振りし続けた方がオトク、という事になる。共働きで極力現金使わない生活してふるさと納税とかしてたらこれくらいは行くかな、どうかな、、というラインだと思う。。
ANAカードのカード会員継続特典ボーナスマイルは、ゴールドよりもプレミアムの方が8000マイル多いので、これを勘定に入れると、年額155万円以上決済するならコレまで通りで良い、という極めてインパクトのない結果になります。何が何でもANAマイル全振りじゃい、という人は8月以降もANA VISA プレミアムで問題なさそう。
会費以外の差違
それぞれ特典が異なり単純比較ができない悩ましいところ。下記以外にも特典はそれぞれ様々あるが、自分的に気がかりなところだけ挙げる。
ANA VISA プレミアムのみにある特典(私的付加価値)
Marriott Bonvoy AMEX プレミアムのみにある特典
- いきなりMarriottステータスゴールド、400万決済でプラチナ
- ANAにもJALにもそれ以外にもポイントを交換できる
- 無料宿泊特典 (50,000pt)
コンシェルジュ電話対応しかしてくれないし、結局教えてもらったレストランを食べログで見てーとかやってるので、イマイチ使い勝手が悪いと言えば悪い。。当日近隣の開いてる店を片っ端から探してもらったときは助かったけど。プライオリティパスももうSFC/JGCあれば要らないかな。。デルタとかKLMとかもうそんな乗らんやろ…
Marriottの無料宿泊特典の捉え方は少し悩ましいが、軒並み30000円以上のホテルで使えるようですね。使うならANAプレミアムの継続特典10,000マイルより美味しいような気はする。
私の結論
試しにMarriottに乗り換えてみることにします。しかしJGC持ってなかったらANAプレミアム続行してたかなあ。
ちなみに
Amexの申し込みに際しては、以下フォームよりお問合せ頂くと、オトクに入会できる紹介コードを自動返信でお送りします。(2022/7/6現在で公式サイト直接申込より6000ポイント多くもらえます。)
自動返信なので、私の所には一切個人情報が残りません。ご安心ください。心配な方は捨てアドでもOKです。(例: https://www.onetime-mail.com/)
ちなみに
- ANAカードのダウングレードはWebでは完結できません。スーパーフライヤーデスクに問い合わせて資料を郵送してもらう必要があります。
- ワイドゴールドでもプレミアムでもVポイントの取り扱いは同じ。ということは今ゴールドでVポイントが山ほどある人は、プレミアムにしてみると既存のポイントも還元率があがるので、それだけで元が取れる可能性がありますよ。